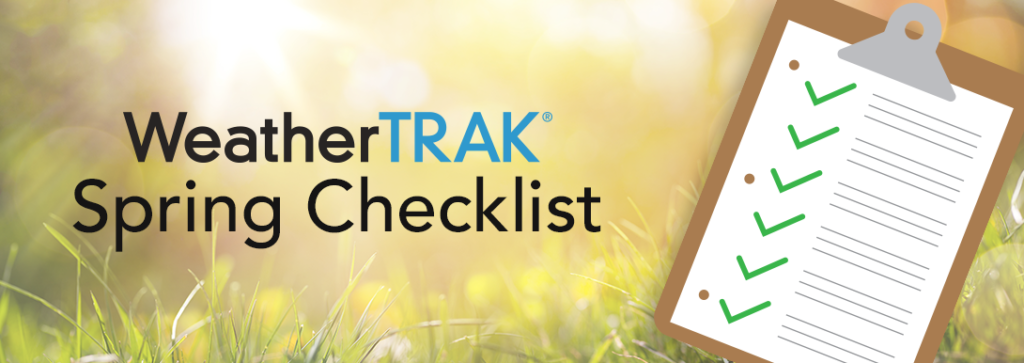
Spring is here and it’s time to tackle your growing to do list. Our product support team came up with a handy checklist to help you quickly de-winterize your WeatherTRAK controller and ensure that your system will work as intended through the coming months.
WeatherTRAK Spring Start-Up Checklist
Step 1: Prepare the system.
- Close all irrigation vents, drain plugs.
- Close any open irrigation valves.
- If you have a flow sensor, check to see that it is secured.
Step 2: Take the WeatherTRAK controller out of winterized mode.
Taking the WeatherTRAK controller out of Winterized Mode is simple and can be done from the controller, from the WeatherTRAK app or from weathertrak.net.
- For the ET Pro3/LC Controller: Taking the ET Pro3/LC out of Winterized Mode
- For the ET Pro2 Controller: Taking the ET Pro 2 out of Winterized Mode
Step 3: Enable flow sensor, if applicable.
If you have WeatherTRAK flow sensor, check to see that the flow sensor is enabled on the controller. To enable the flow sensor follow the instructions below.
From the ET Pro3/LC Controller:
- Press the FLOW
- Press the -> right arrow until SELECT FLOW OPTION
- Press the + or – button until POINTS OF CONNECTION
- Press the -> right arrow button to underline FS1
- Press the + or – button until ON
From the ET Pro2 Controller:
- Turn the MAIN Knob to Flow.
- Turn the UPPER KNOB until Flow Meter Mode
- Turn the LOWER KNOB until FM1
Step 4: Turn on irrigation water.
- Turn-on main water source slowly, before back-flow prevention device.
- Turn on backflow slowly to avoid rapid pressurization. Rapid pressurization may contribute to leaks and breaks in the irrigation system.
Step 5: Perform a valve wet check by manually running the stations.
To manually run stations read one of the following articles:
Step 6: Confirm the controller is online.
In order for the WeatherTRAK controllers to use ET data, it must be online. To verify that the WeatherTRAK controller is online, read the following article: How do I check to see if my WeatherTRAK controller is online?
Step 7: Check to see that the date and time is correct in the RUN position.
To set the date and time read one of the following articles:
Step 8: Check alerts and clear flow and valve alerts.
Read the following articles to learn more about trouble shooting and clearing the different types of alerts.
Flow Alerts:
- ET Pro3 and LC: Troubleshooting and Clearing Flow Alerts
- ET Pro2: Troubleshooting and Clearing Flow Alerts
Valve Alerts:
Communication Alerts:
Program Alerts:
Hardware Alerts:
Subscription Alerts:
Contacting Support
By telephone: 800-362.8774 M-F 7am-5pm PT, Saturdays 9am-2pm PT
By email: support@hydropoint.com
Online support: Support.hydropoint.com

